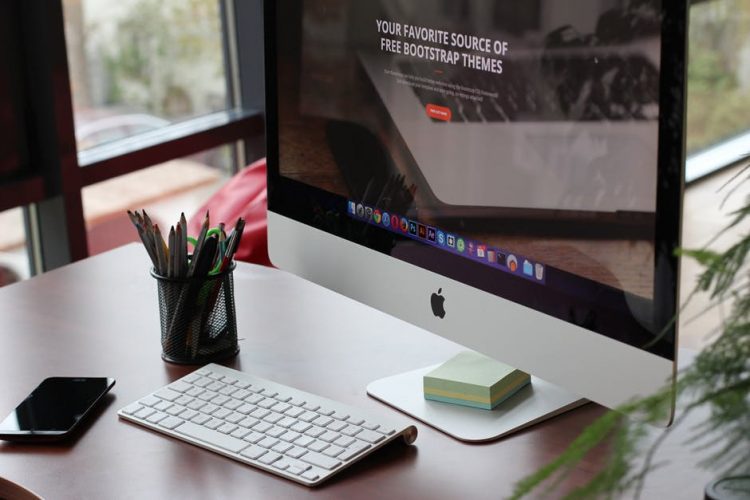Stelt u zich eens voor: u heeft hard gewerkt aan een project op uw MacBook Air. Netjes zijn alle bestanden opgeslagen als u afsluit. Niets aan de hand…
De volgende dag klapt u uw MacBook Air open, u doet hem aan en het enige wat op het beeld verschijnt is een vraagteken. De harde schijf is defect. Wat nu? Voor een paar honderd euro is er misschien nog dataherstel mogelijk, al weet u niet of dat de juiste bestanden zullen zijn. Vaak staan dan ook nog eens alle bestanden door elkaar, en om dan nog dat goede bestand terug te vinden is een ware hel.
U kunt uzelf een hoop computerreparatie kosten en stress besparen door regelmatig back-ups te maken. Met Apple is dat super simpel door gebruik te maken van het standaard meegeleverde programma Time Machine. U stelt een harde schijf of netwerkbron in als Time Machine back-up schijf en het programma maakt dan elk uur van uw gehele computer een back-up te maken. Niet alleen heeft u dan altijd een recente kopie, u kunt bovendien terug in de tijd. Ook eerdere versies blijven namelijk bewaard.
Hoe gebruikt u Time Machine?
Nodig: een externe datadrager
Het enige wat u nodig heeft is een externe datadrager met een behoorlijke opslagcapaciteit. Deze moet op zijn minst even groot zijn als de harde schijf in uw MacBook zelf. U kunt ook gebruik maken van Time Capsule of een harde schijf aan uw AirPort koppelen. Het grote voordeel hiervan is dat u niet voortdurend de harde schijf aan uw MacBook hoeft te hebben. Het back-uppen gaat via uw eigen draadloze netwerk en zolang uw computer daarmee verbonden is, loopt het gewoon door. Let op: Time Machine kan bestaande data op de datadrager overschrijven. Zorg er dus voor dat als er data op staat, deze ergens anders ook bewaard is.
Time Machine instellen
Als u een externe harde schijf aansluit krijgt u meestal een de vraag of u deze als Time Machine back-up wilt instellen. U kunt ‘ja’ klikken en de stappen verder doorlopen. Als het niet gevraagd wordt vindt u Time Machine onder Systeemvoorkeuren. U kunt uw schijf selecteren en het automatisch back-uppen starten. Het is mogelijk om back-ups van uw hele systeem te maken of alleen van mappen en bestanden die u belangrijk vindt. Dit kunt u instellen onder opties.
Time Machine gebruiken
Als u alles naar uw wens heeft ingesteld kunt u verder gewoon uw MacBook gebruiken zoals u dat gewend was. Zolang Time Machine contact kan maken met de externe harde schijf, zal deze elk uur een back-up maken. Dit betekent overigens niet dat u zometeen per uur terug in de tijd kan gaan. Van de laatste 24 uur wordt elk uur bewaard, daarna gaat het in de laatste maand per dag en in de eerdere maanden per week. Wanneer er geen ruimte meer is worden de oudste back-ups overschreven.
Regelmatig back-ups maken kost met Time Machine nauwelijks extra tijd of energie. Het enige waar u aan moet denken is dat de MacBook Air regelmatig in contact moet zijn met de externe datadrager. Is uw data heel belangrijk? Overweeg dan om een tweede back-up te maken, op een andere datadrager. Ook externe harde schijven kunnen namelijk defect raken. Kom je er niet uit? Loop dan eens binnen bij iMac reparatie Rotterdam.